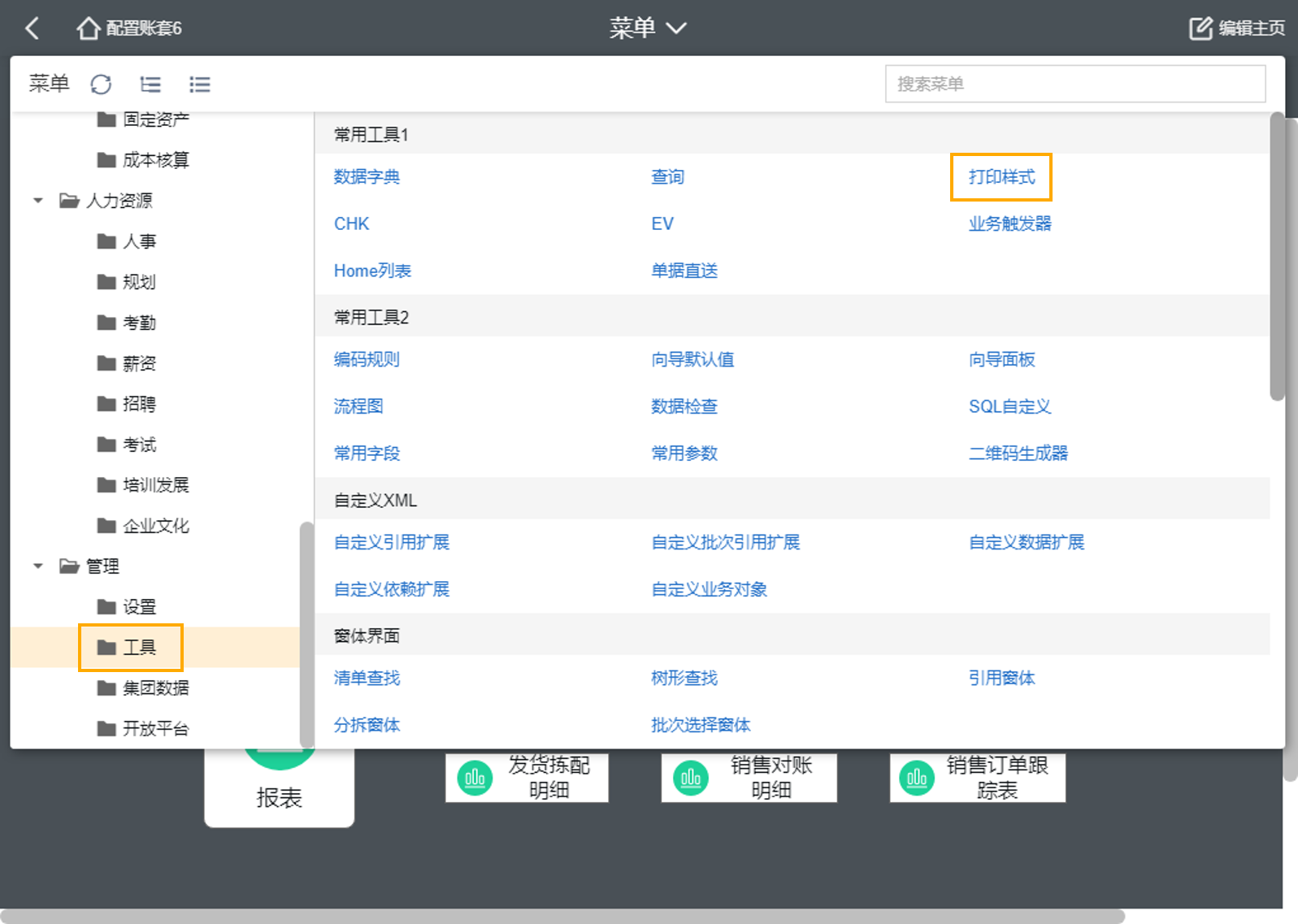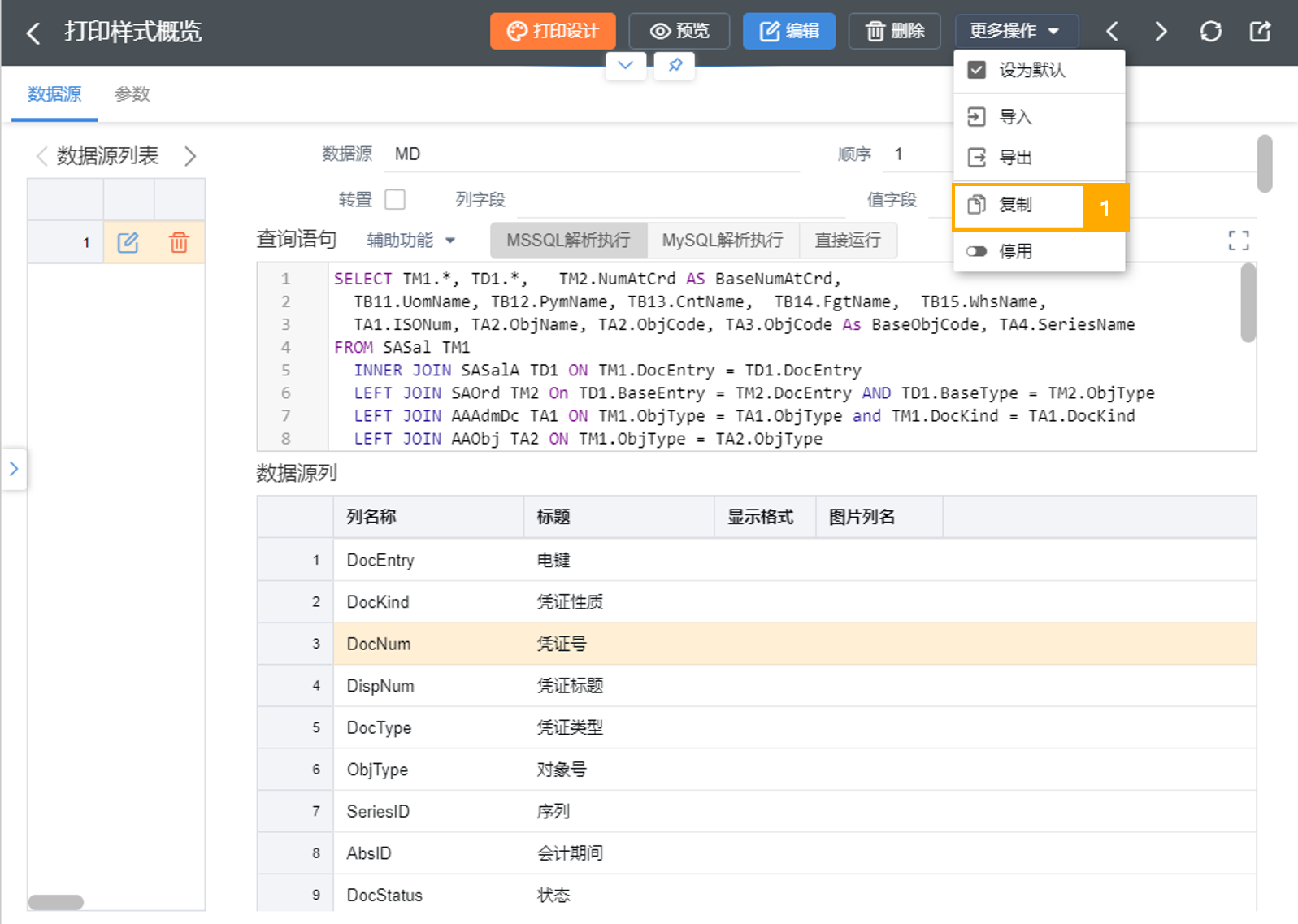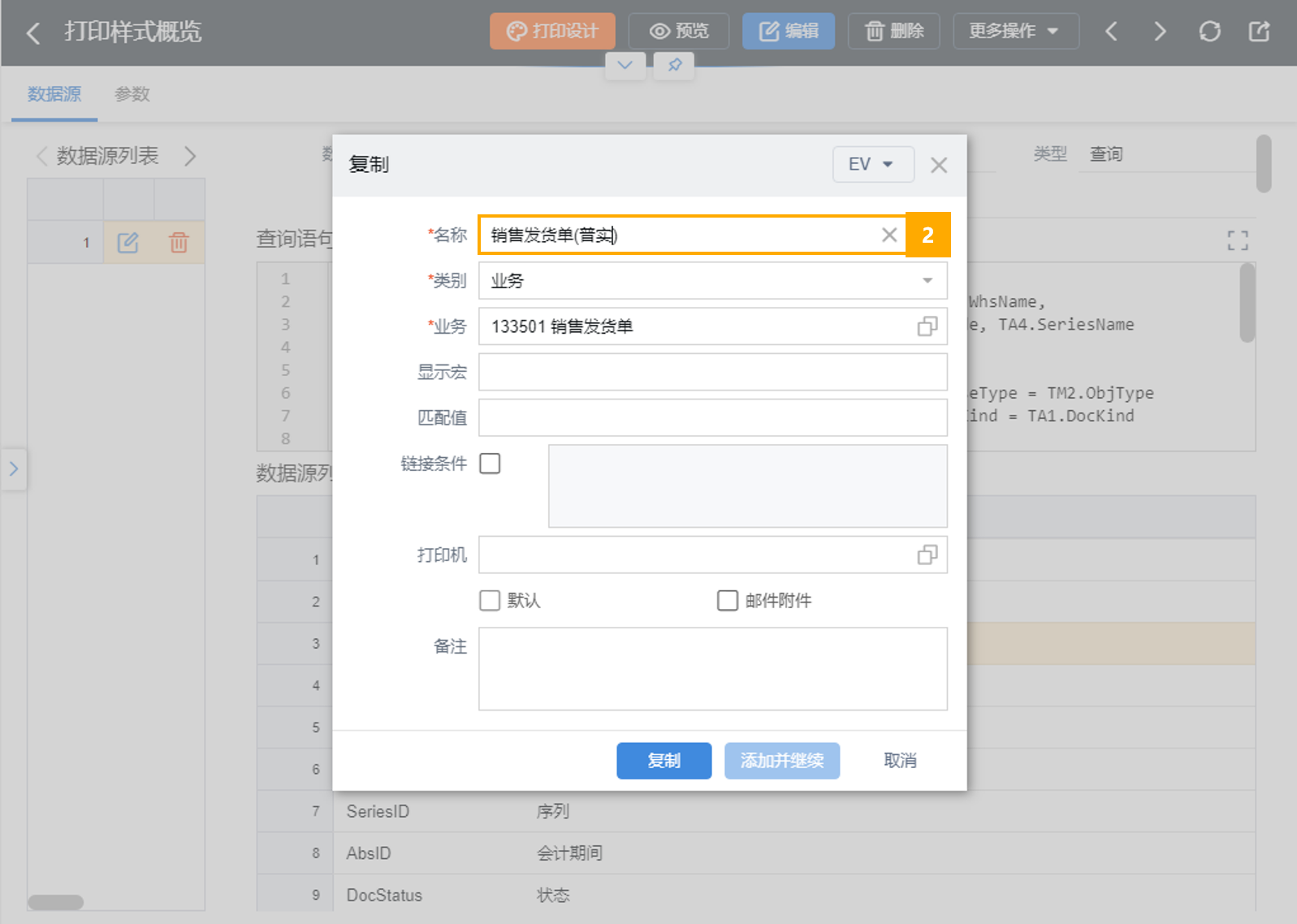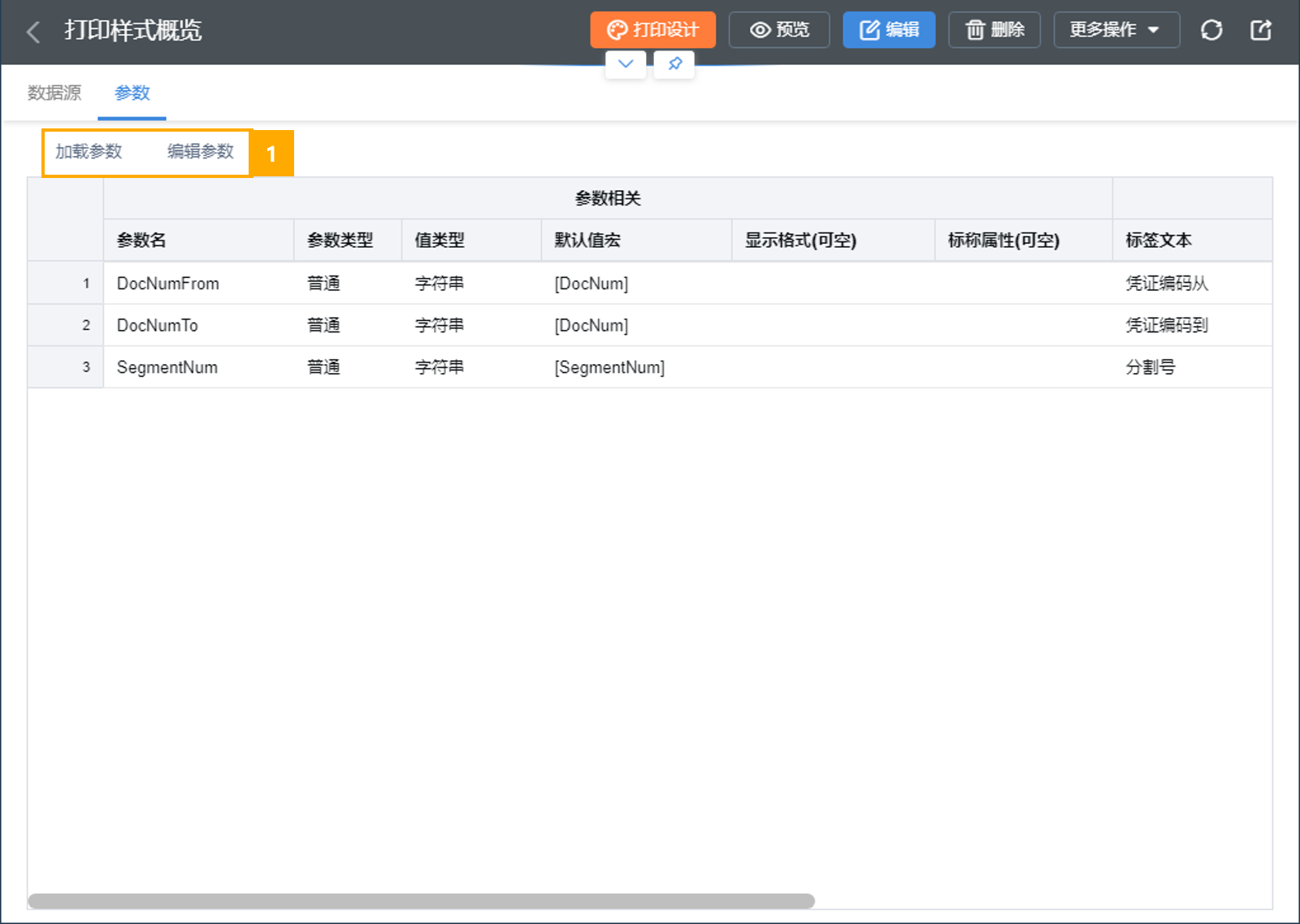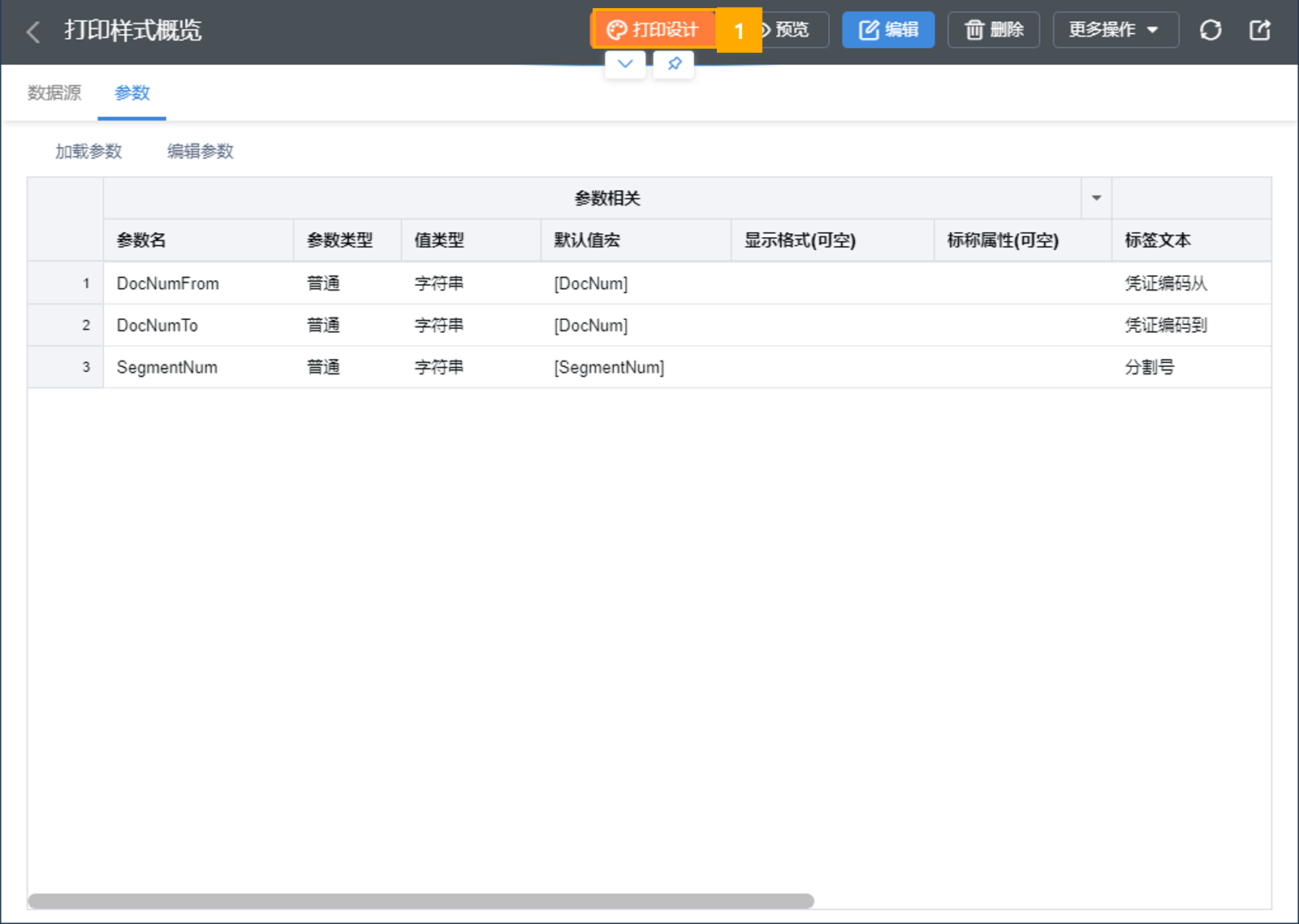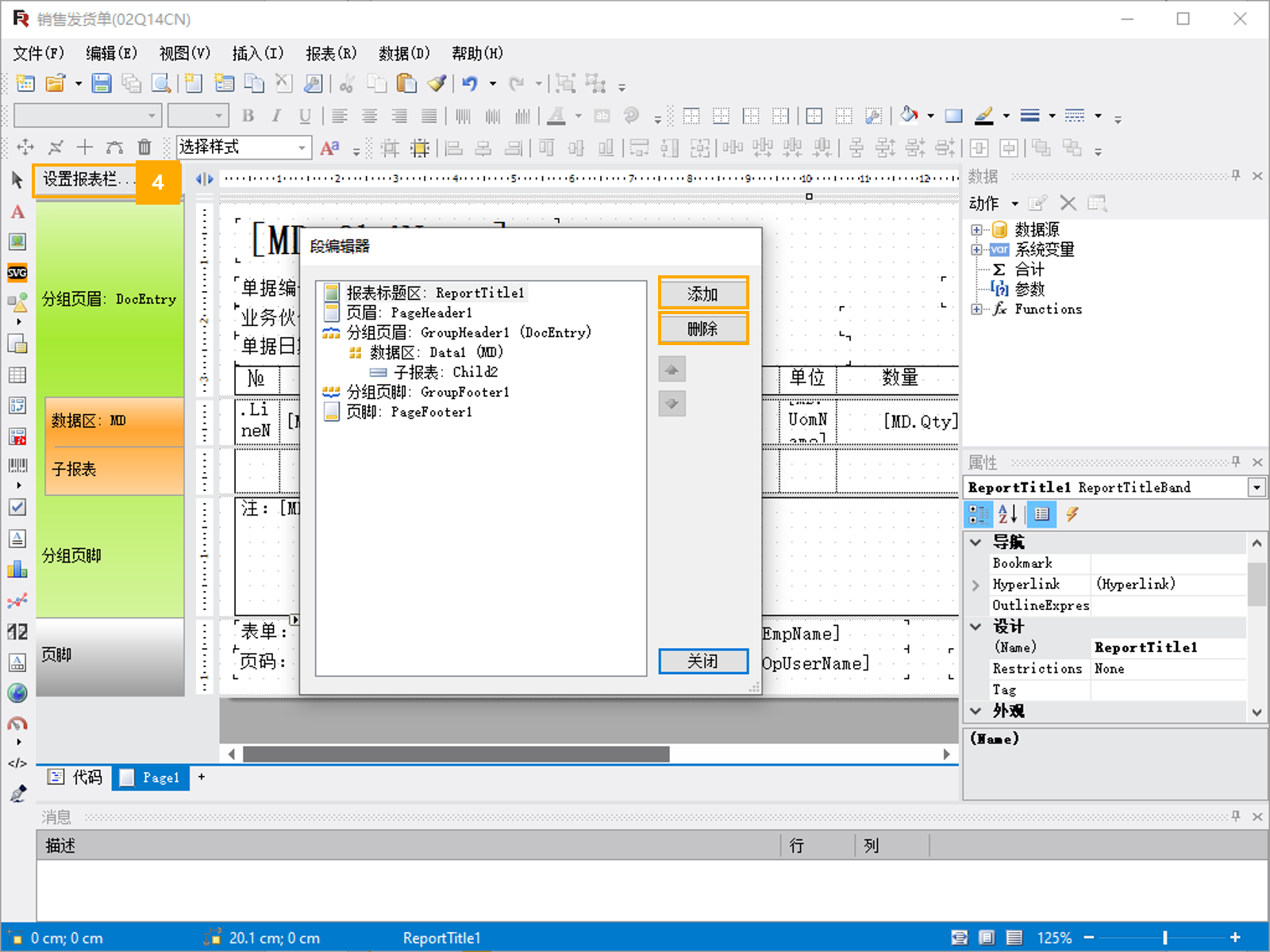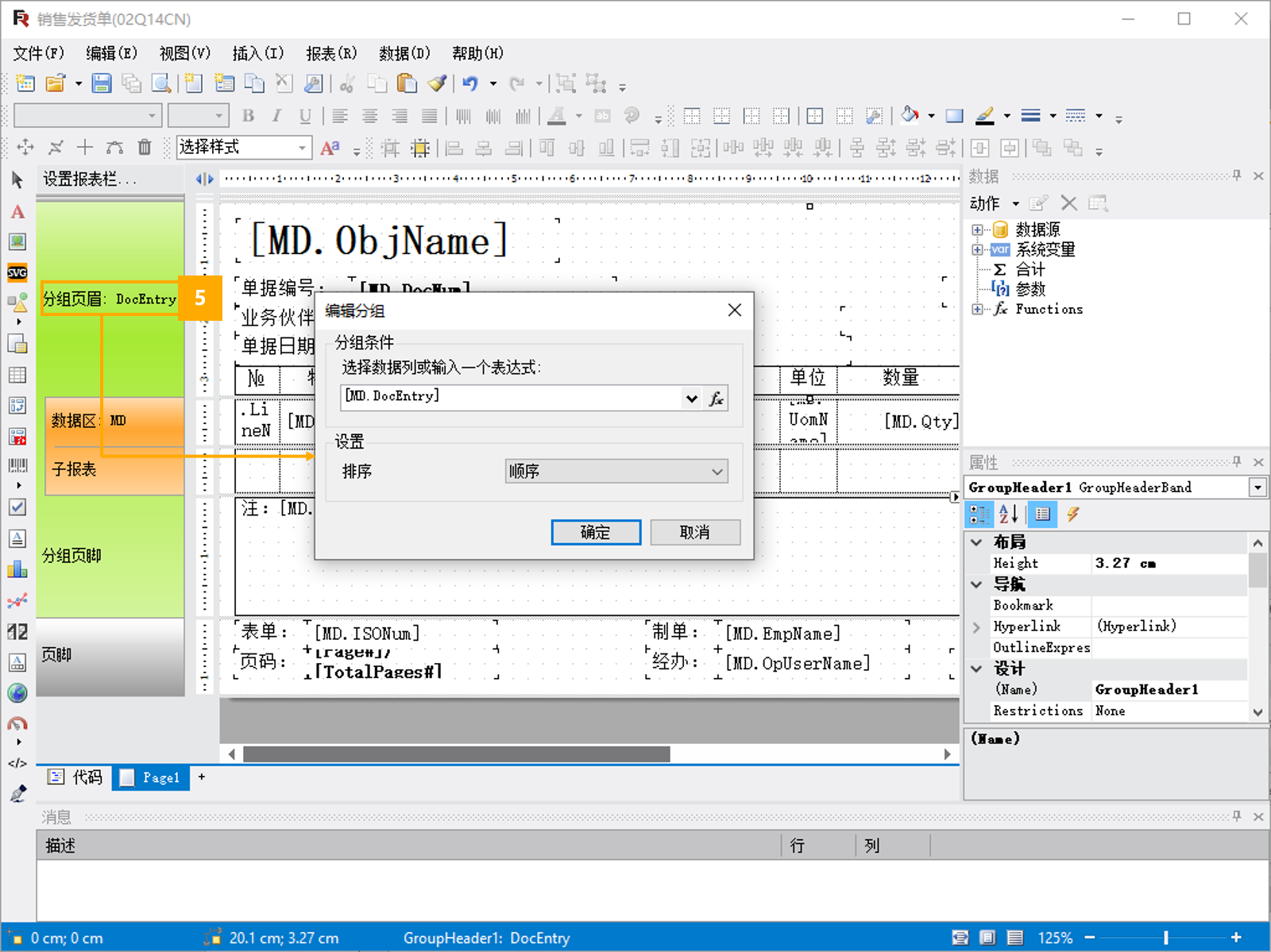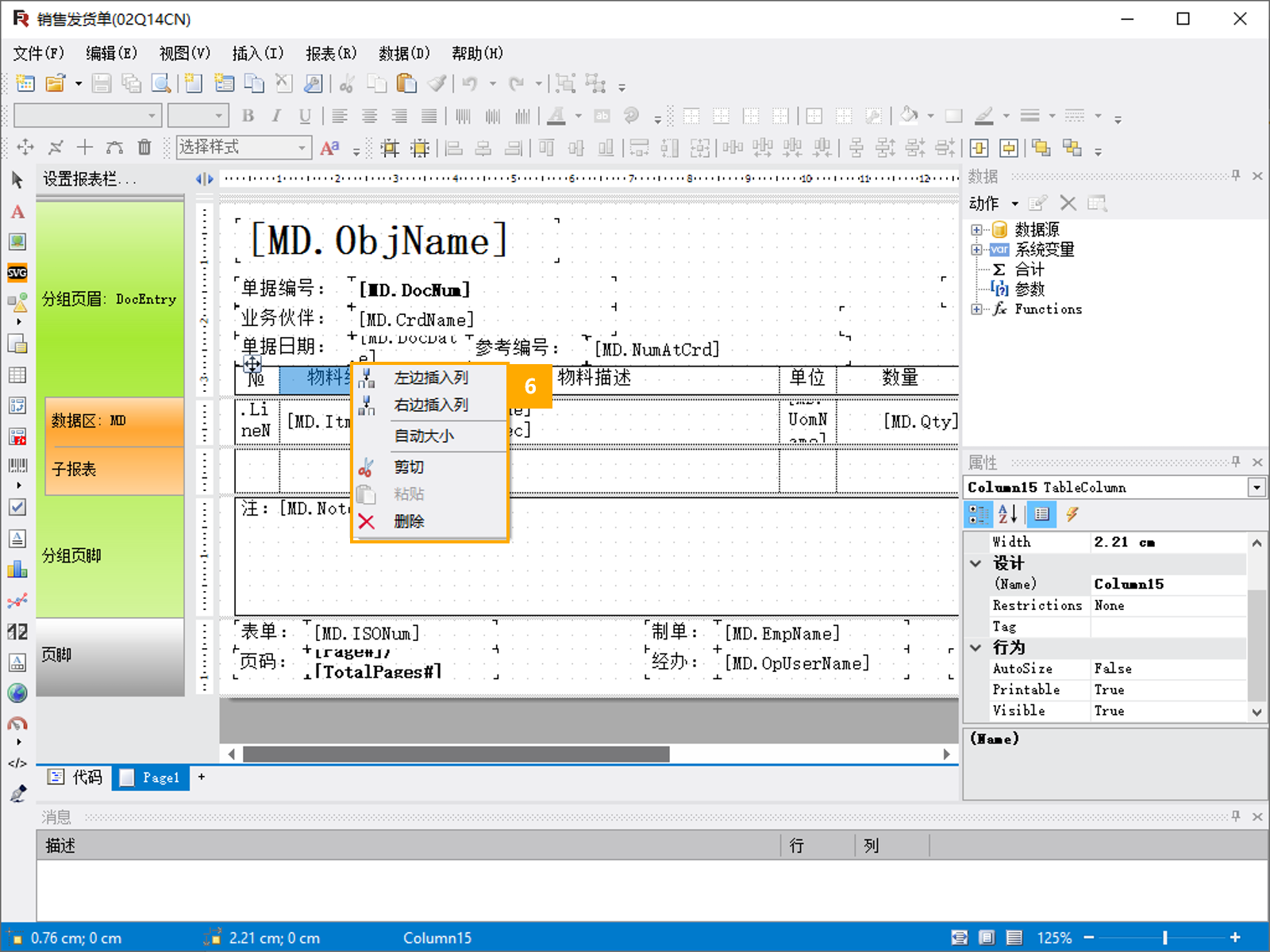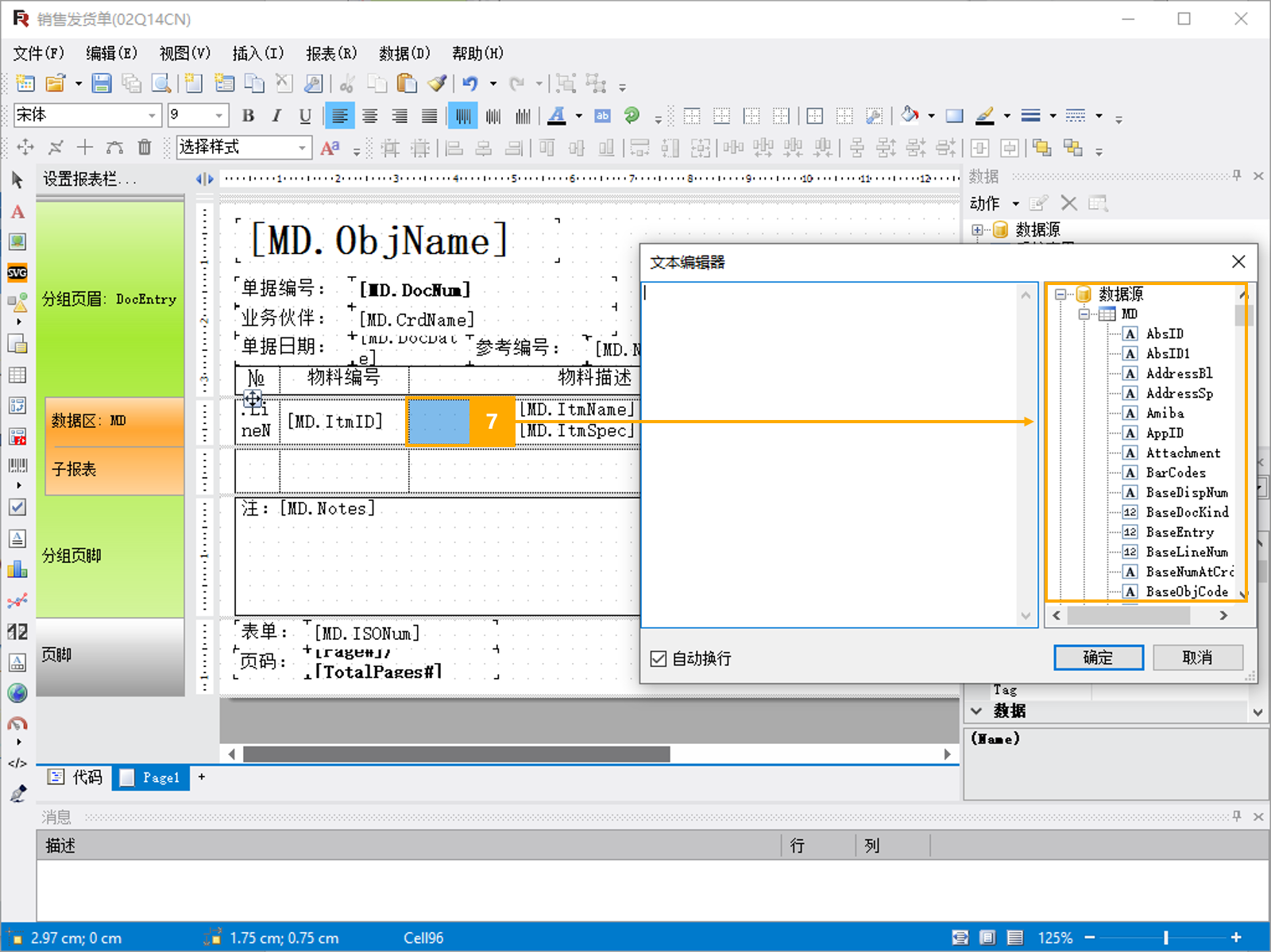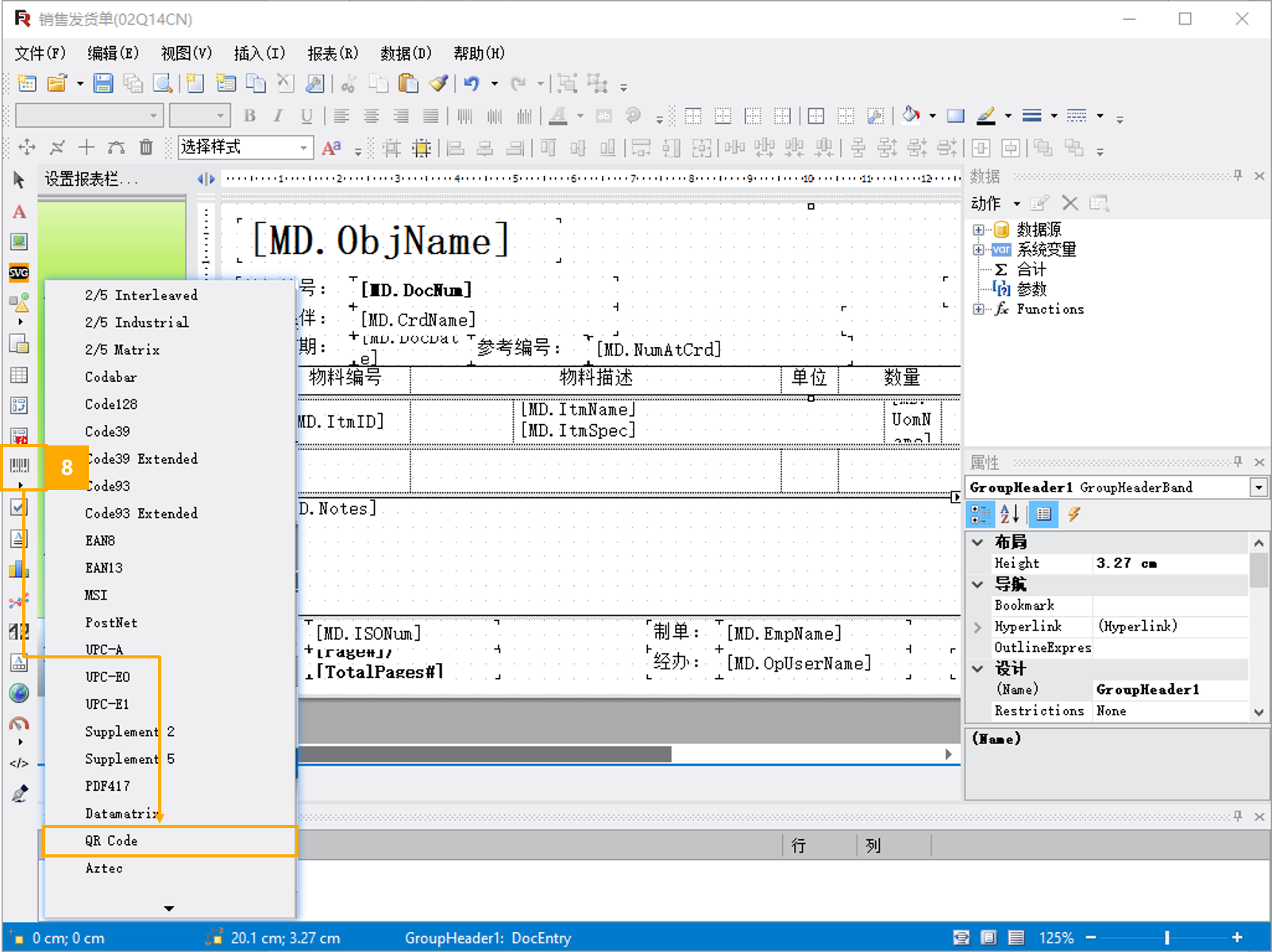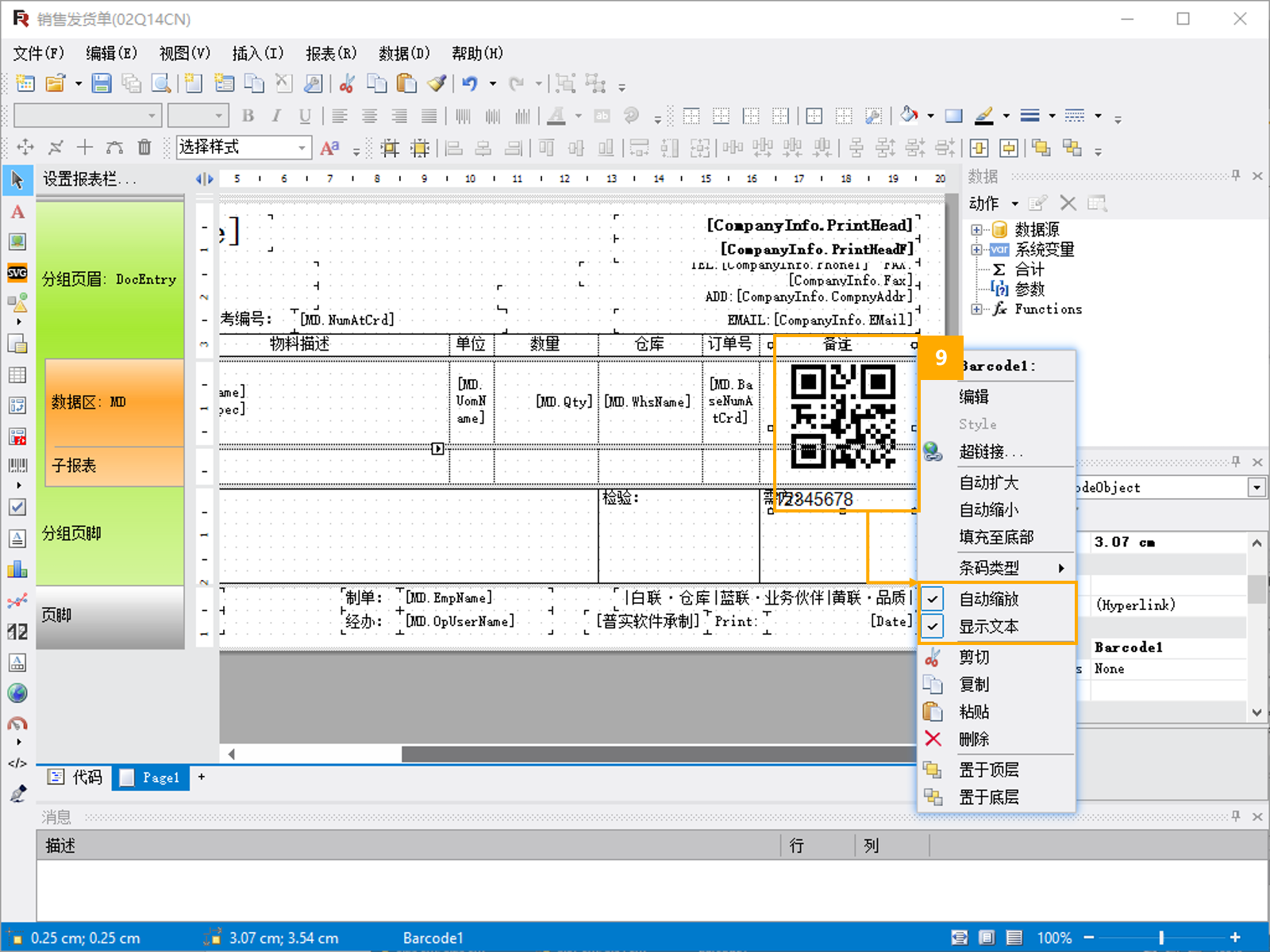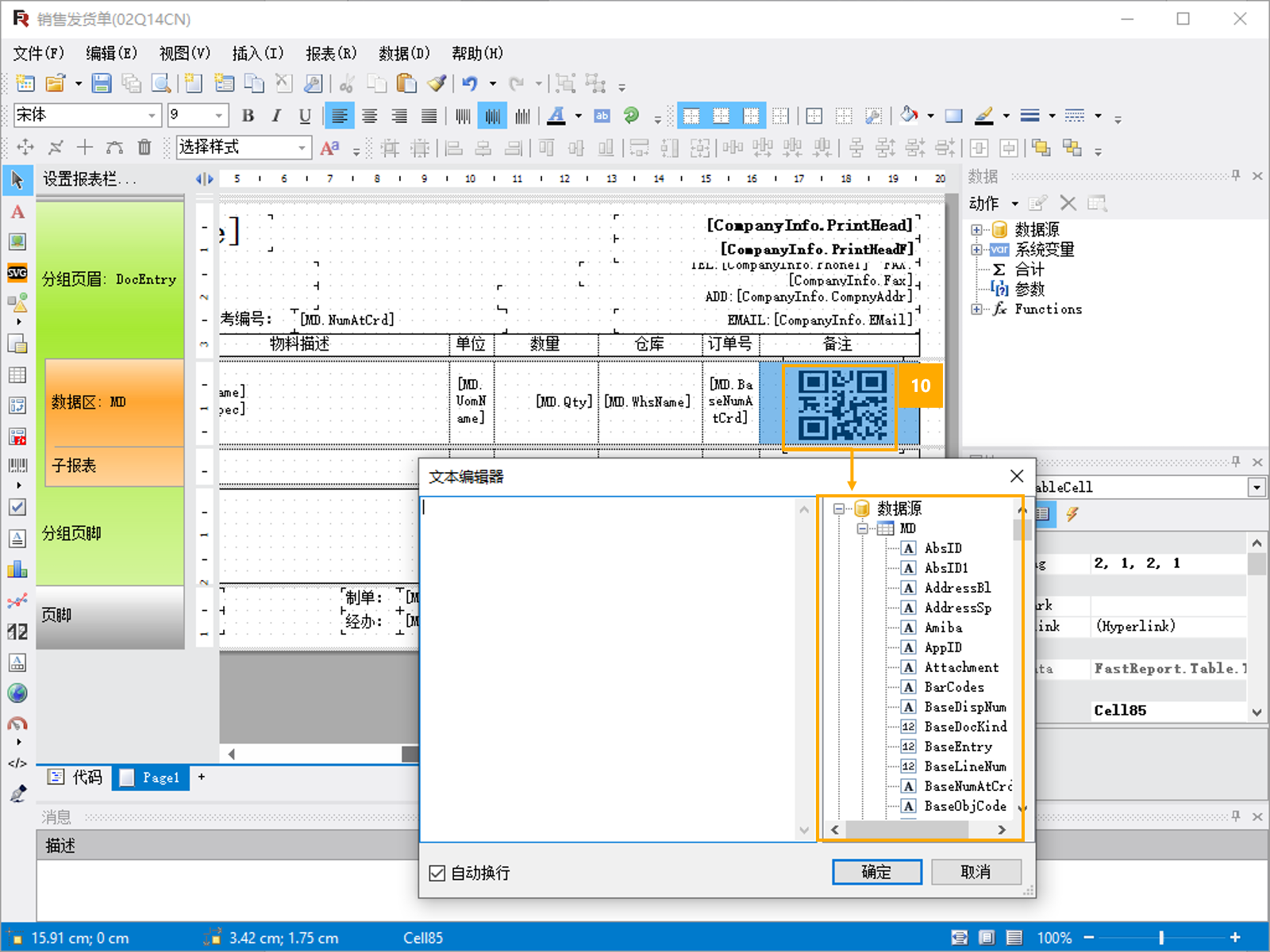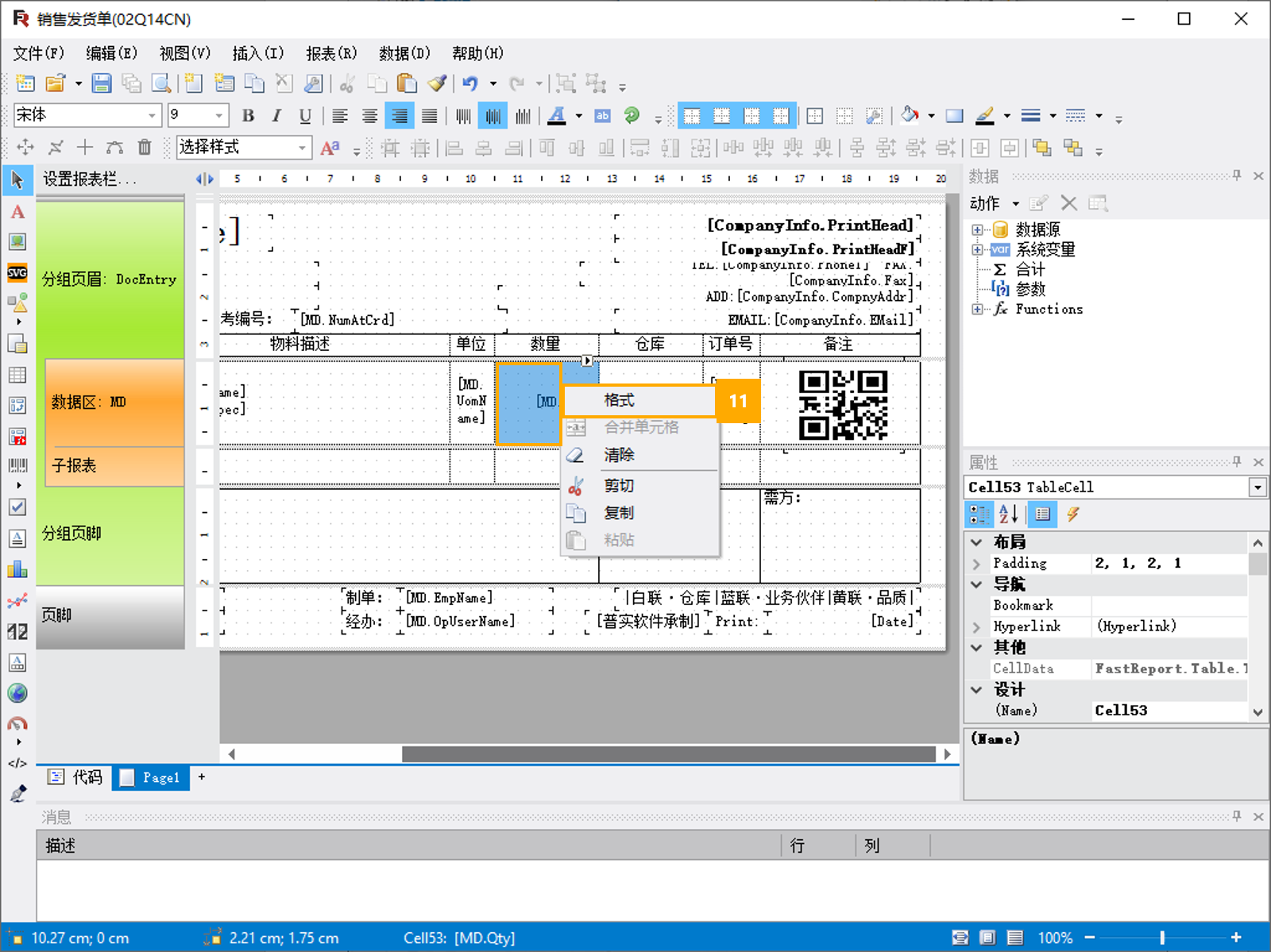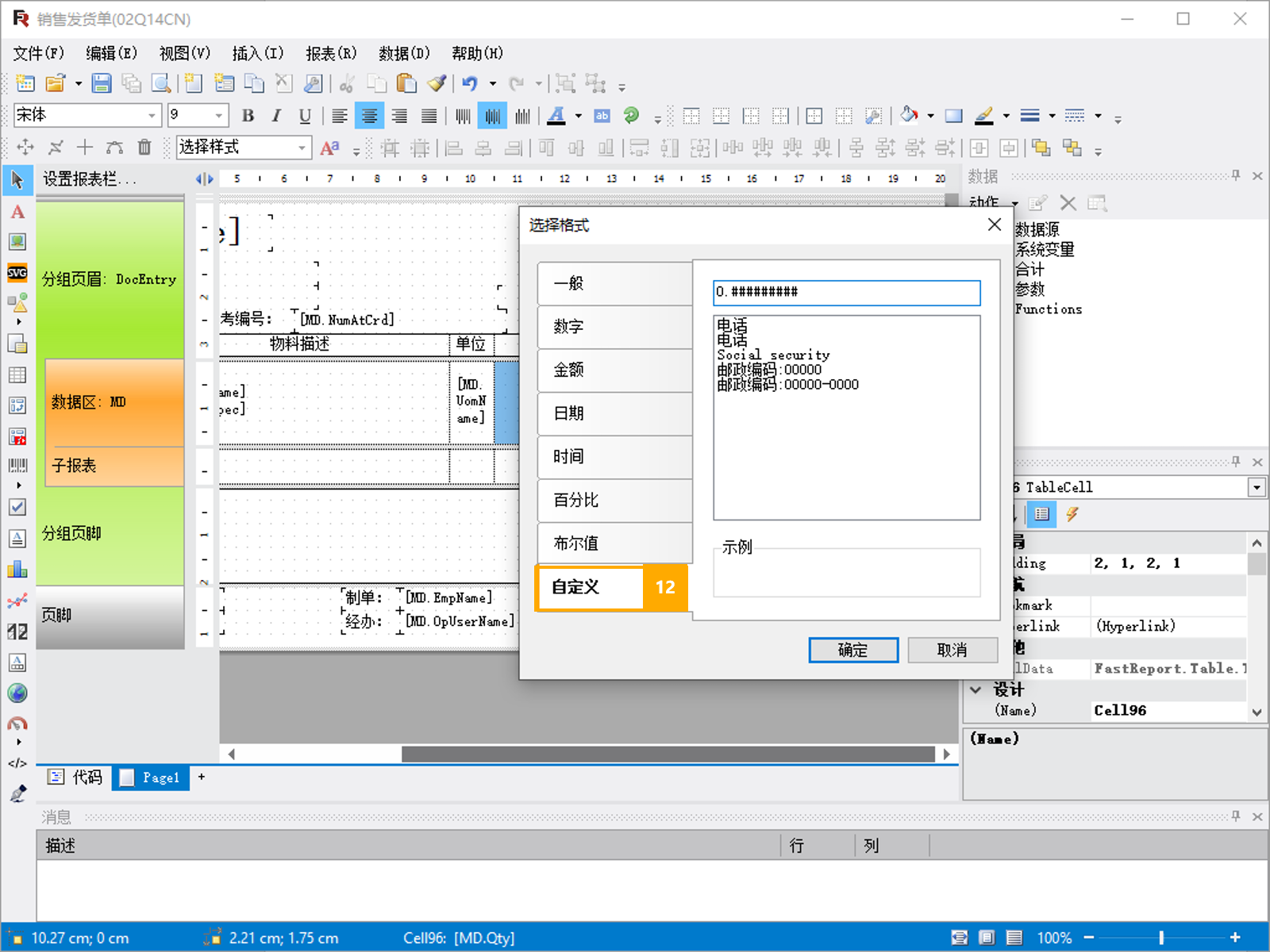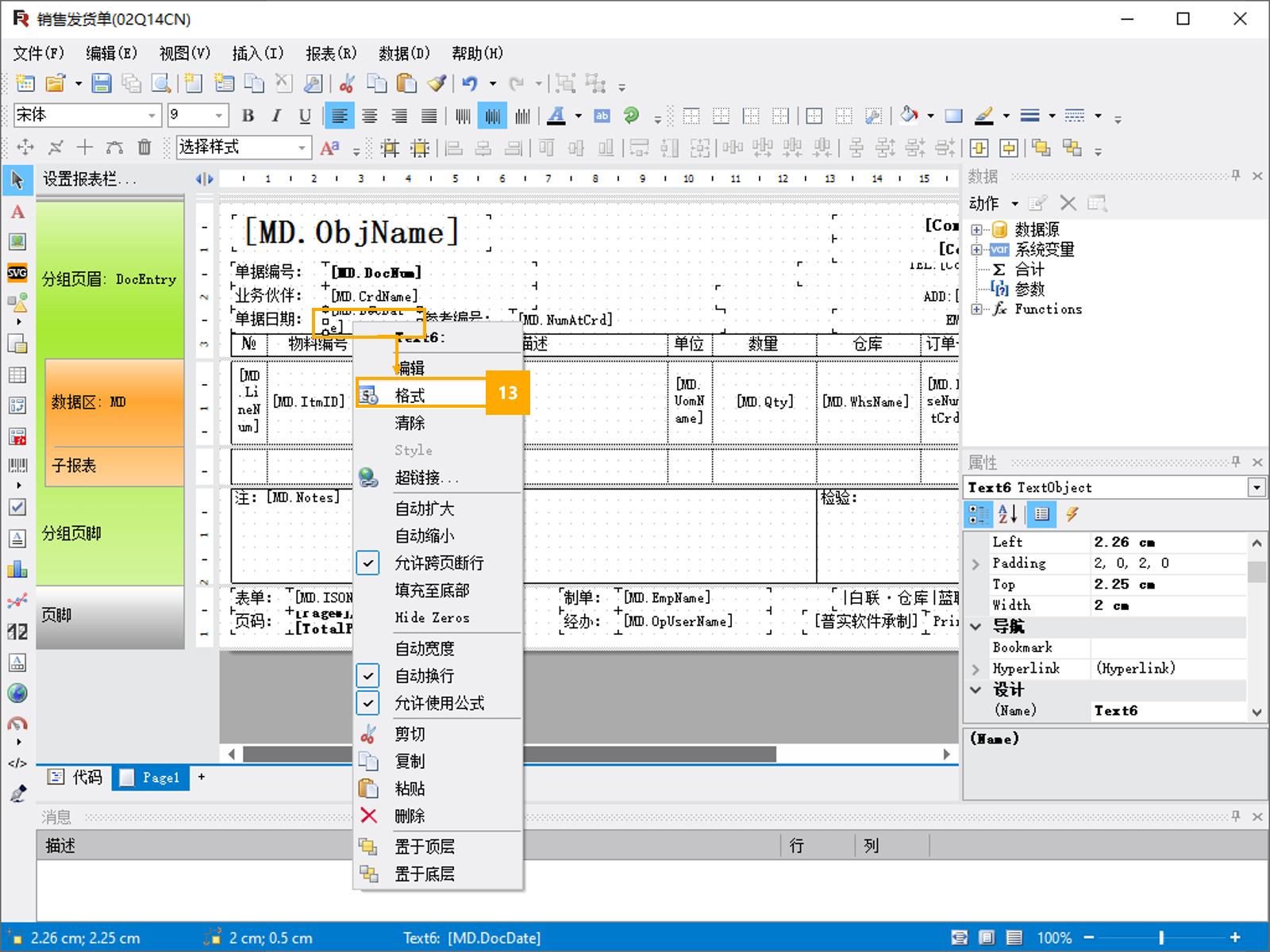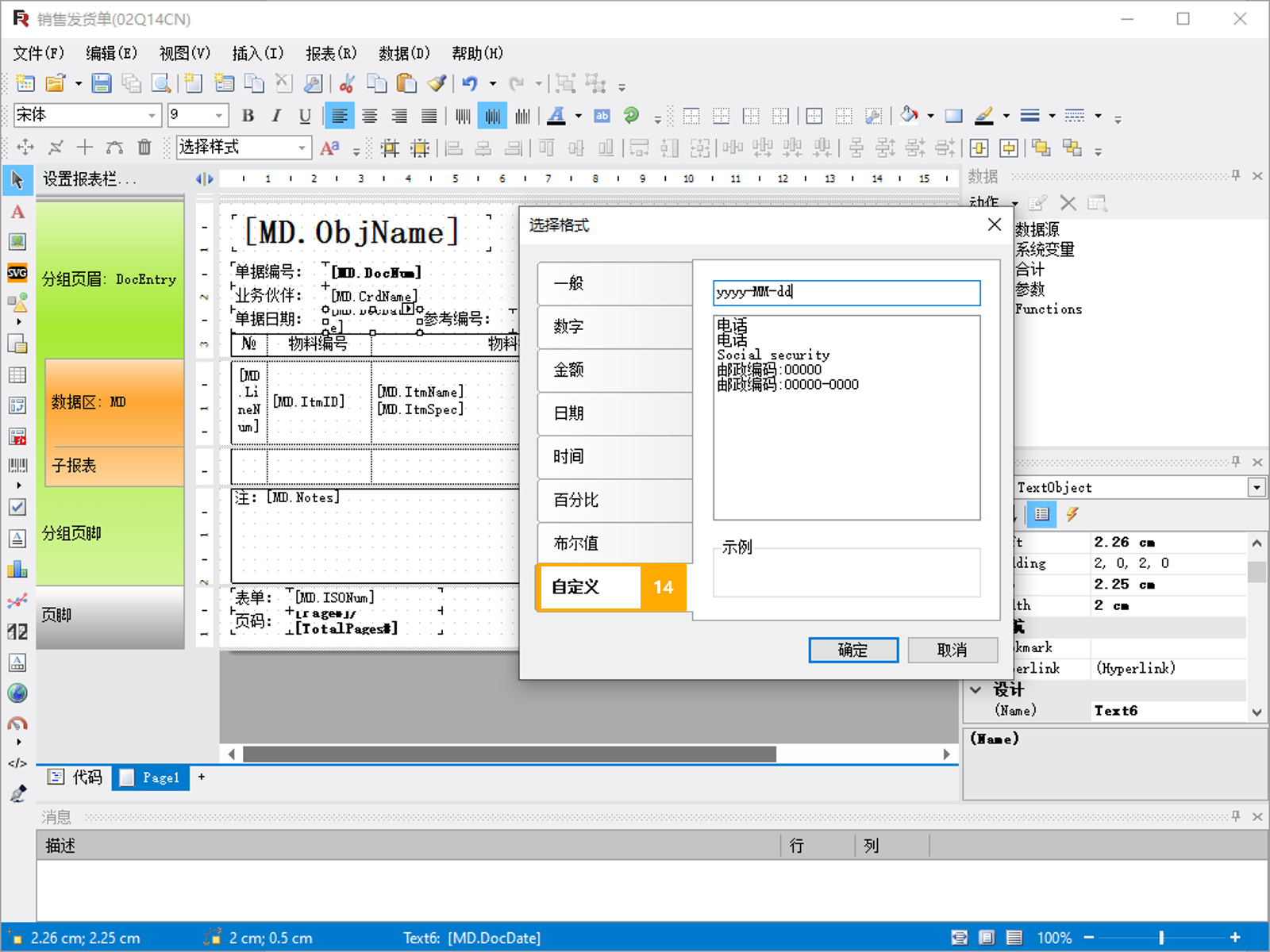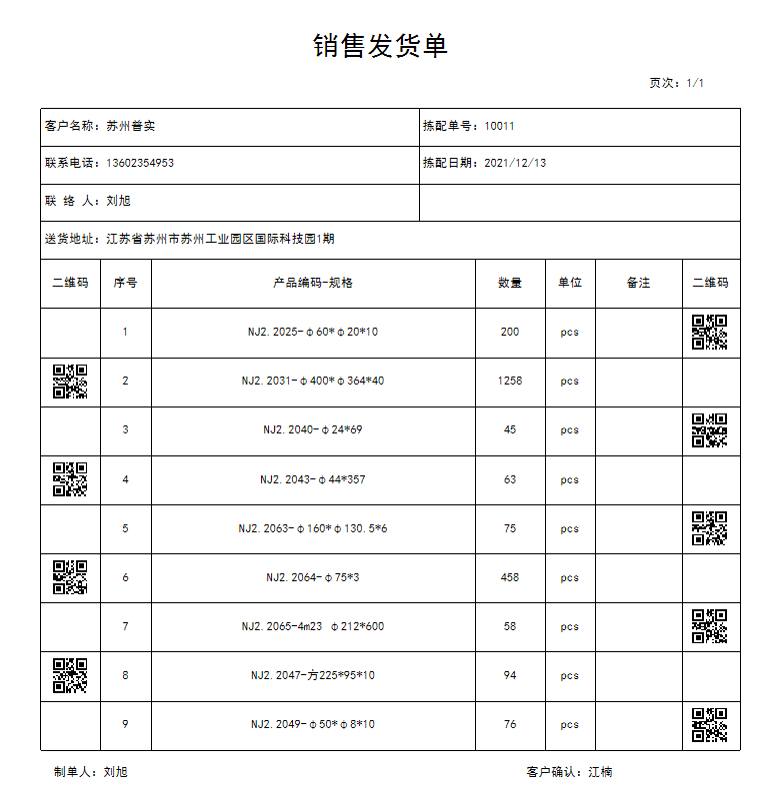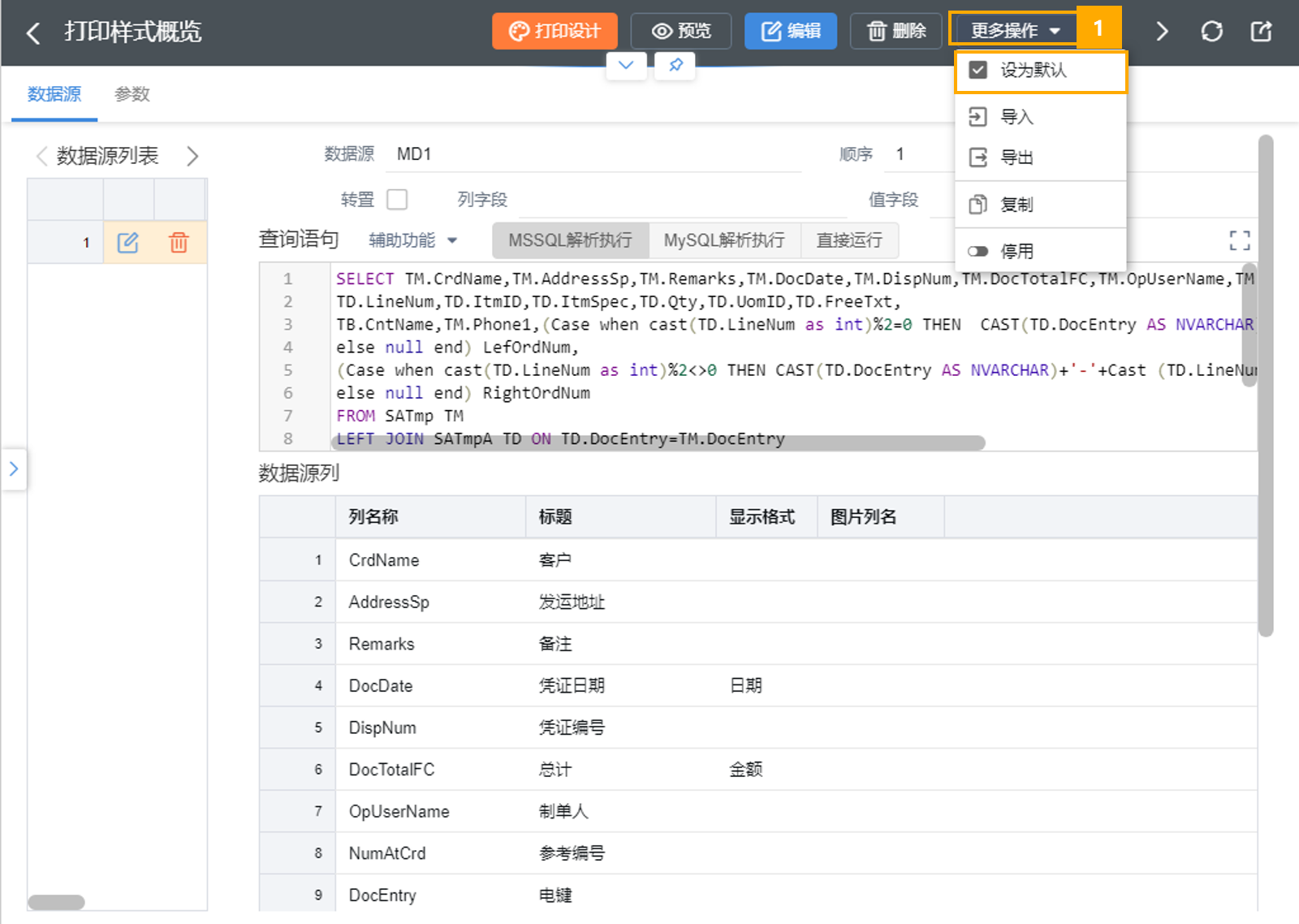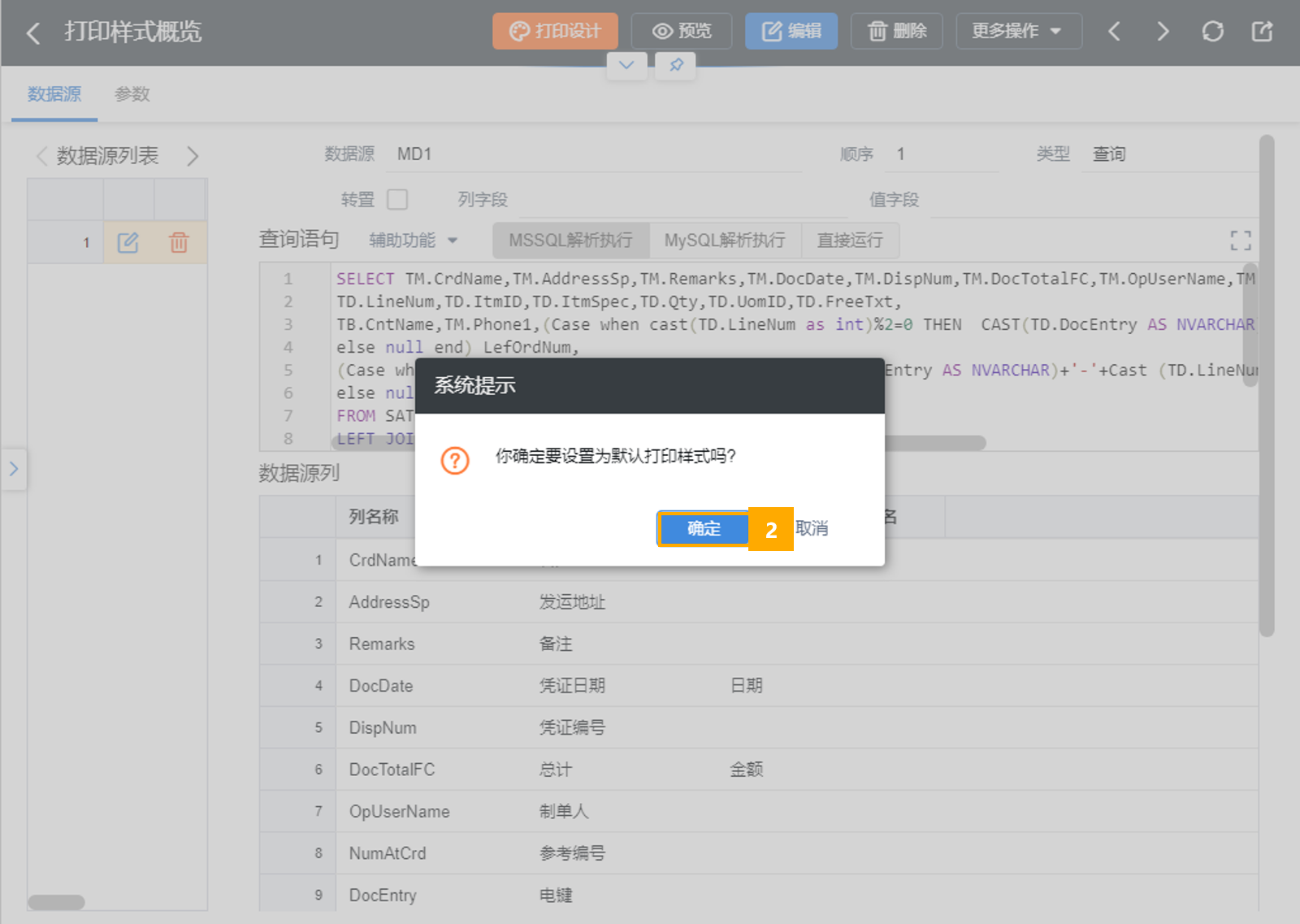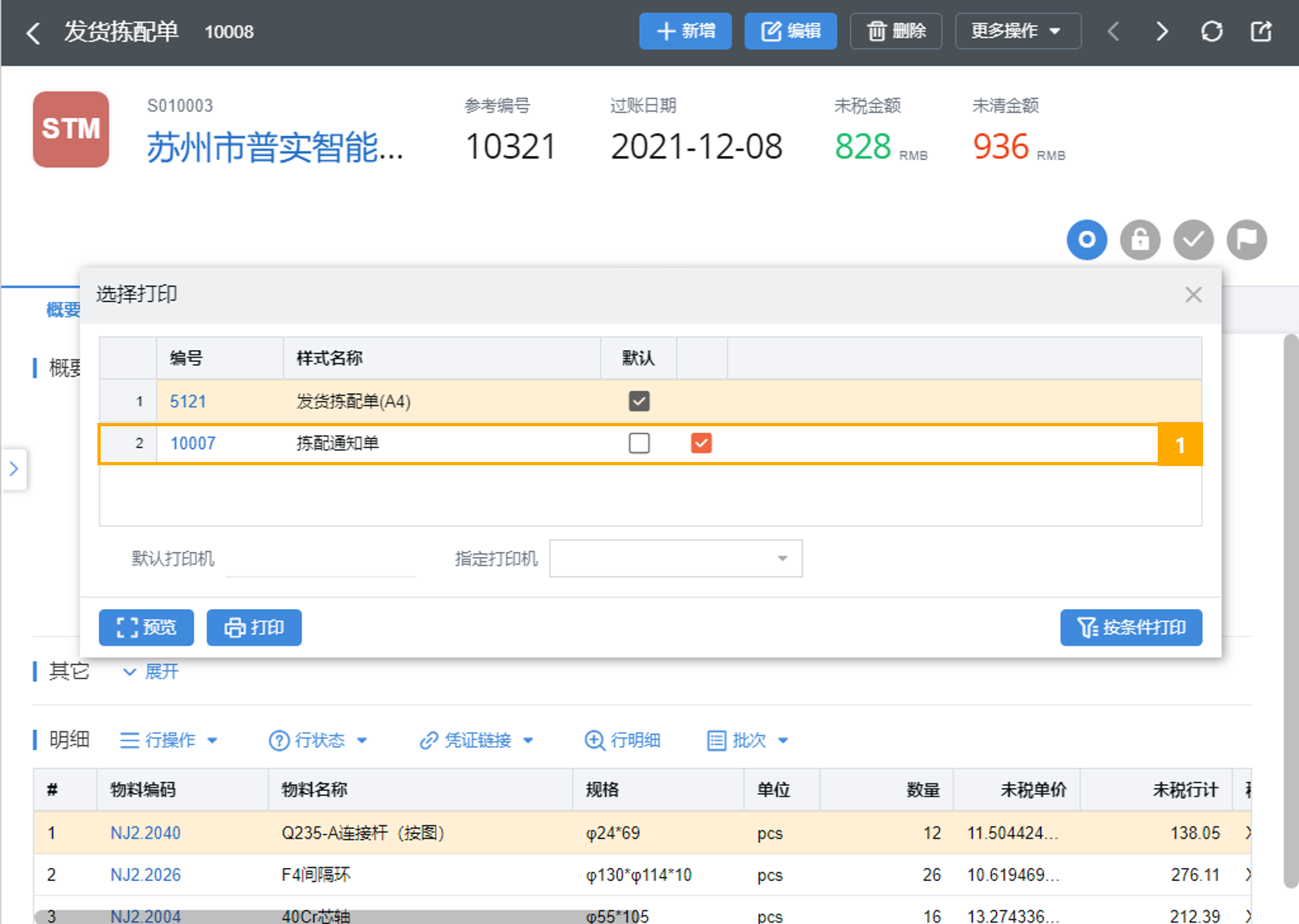- 常用工具
- 窗体界面
- 查询
- 打印样式
- 自定义平台
- 磁贴仪表板设计
- 看板设计
- 自定义XML
- 数据采集
- 聚合数据
- 数据库
- SQL
- SQL—命令
- SQL—连接
- SQL—函数
- SQL—ROUND(四舍五入)
- SQL—CEILING(向上取整)
- SQL—GETDATE(当前日期)
- SQL—DATEPART(日期部分)
- SQL—CHARINDEX(起始位置)
- SQL—SUBSTRING(字段截取)
- SQL—REPLACE(字符替换)
- SQL—LEFT(左取字符)
- SQL—LEN(字符长度)
- SQL—RIGHT(右取字符)
- SQL—LTRIM(去左空格)
- SQL—RTRIM(去右空格)
- SQL—CAST和CONVERT(格式转换)
- SQL—ISNULL(NULL值替换)
- SQL—句型
业务介绍
单表打印设计是打印样式中最常规的一种设计方式,主要是为系统标准业务单据制作打印样式,本节内容将详细介绍如何快速制作一个打印样式。
名词解释
| 字段 | 描述 |
|---|---|
| 数据源 |
数据源是凭证打印样式或报表中要体现的数据,可以添加多个数据源 |
| 数据源列 |
数据源列指数据源的字段,列设置再次确定数据源中的字段,并为其配上一个“显示名称”,以方便“样式设计”时选取字段 |
| 参数 |
参数是传递给数据源的变量,一般默认设置“凭证编号”为参数,设置好参数后 ,在打印单据时可以精准的选择某一张或多张单据 |
| 数据关系 |
在多数据源的方式下,可以设置数据源之间的关系。如:一主一从关系,一主二从关系等 |
| 打印设计 |
打印设计是单据样式的设计器 |
相关链接
制作打印样式需要有一定的SQL基础
相关链接:SQL
制作步骤
数据源设置
参数设置
打印设计
打印样式编辑器界面分6个区域:菜单栏,工具栏,报表栏,报表设计主界面,数据列表,属性窗体。其中菜单栏用于对页面尺寸及边距的调整,左侧工具栏在设计界面上使用,报表栏是对设计界面布局进行调整,中间部分的设计界面用来放置工具栏中的控件,右侧属性栏用于调整控件属性。
相关操作
设置默认样式
在选择“打印预览”时,系统首先会匹配“扩展设置”的规则设定,当无相对应的规则时,会选择默认打印样式进行打印或预览。将某非默认的打印样式设为默认时,原默认样式取消默认属性。“停用”的打印样式无法设置为默认。默认打印样式无法关闭,也无法删除。所有凭证或查询定义的第一个打印样式,系统都会自动将其设置为默认样式。
注意事项
1.在打印设计上的操作都要注意调整带区的高度,以容纳所有控件为基准,将带区缩小到最小高度,这样才能使整张报表看起来融为一体。
2.为带设置相应属性时,数据区要放在分组页眉与分组页脚中间,分组页眉必须设置分组条件,分组页脚设置分页,分组页眉和分组页脚嵌套。
3.当一组数据不能占满整页时,最好使用子报表的最少数据行功能来自动添加空行,以使界面美观得体。
4.分组页眉一般不添加内容,只起到分组作用。